Description
TEMPLATE DESCRIPTION
Do you spend hours organizing your scrum meetings? Do you get lost in daily tasks? Then this Sprint Planning Google Sheets Template will help you with scrum and agile sprint planning to enable your team to efficiently manage sprints.
Easily organize sprints and results of activities with Sprint Planning Google Sheets Template, while also assigning daily scrum teams and responsibilities. Besides that, you can also set goals, track the status of each task, and eventually move things out of the backlog.
Also, you can get an executive summary of the status thanks to the customizable summary dashboards and Kanban view.
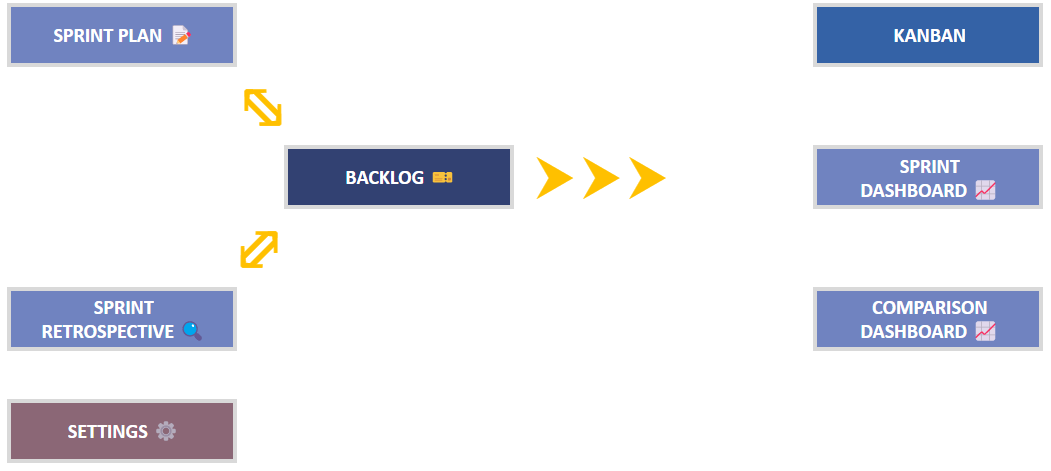
Features of the Sprint Planning Google Sheets Template
Above all, Someka Sprint Planning Template is divided into eight sections to assist you in implementing agile project management in your team. They are as follows:
- Input Sections: 1. Navigation menu, 2. Settings, 3. Sprint Plan, 4. Backlog
- Output Sections: 5. Sprint Retrospective, 6. Sprint Dashboard, 7. Kanban, 8. Dashboard for Comparison
Let us now move on to the detailed explanations of each section for this sprint planning Google Sheets template:
1. Menu of Navigation
Firstly, the navigation section allows users to easily switch between sheets. So, you can navigate to the relevant section of the template by clicking on each button.
2. Settings
Secondly, this is where you begin constructing the template’s basic settings. Keep in mind that your input here will be used throughout the spreadsheet.
Also, you will begin by including information about team members such as their names, positions, email addresses, and whether or not they will be included in daily scrum, sprint plan, and retrospective meetings.
To clarify, you can form a team of up to 50 people. Then, you will include your team’s specific terminology in the ‘Status‘ column.
Additionally, you can enter up to nine different ticket types in the ‘Ticket Type‘ column. The inputs here, like the other settings options, will be used as dropdown options in the remaining parts of the template.
Moreover, change the priority settings based on the chosen color. Simply assign the desired priority level to your preferences of the available colors and use the six cells for priority labels. As a result, the Kanban board will display these colors.
In terms of the Sprint Planning Google Sheets Template’s Kanban board section, you can customize the Kanban content by using the setting options for what information to include in the Kanban. Also, you can use either name, ID, or both names and ID.
Furthermore, the second Kanban option pulls selections from the Backlog headings, allowing you to further customize the Kanban information.
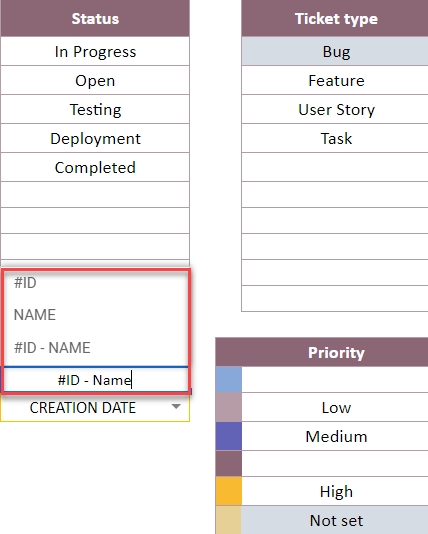
3. Sprint Plan
This part will be used to create sprint goals, relevant meeting notes, a group of involved teams, and a customized agenda. Simply select your team from the dropdown menus and fill in the agenda information as needed. You may include up to 50 people and their positions.
Moreover, this section can also be used to report on meeting participants during scrum meetings.
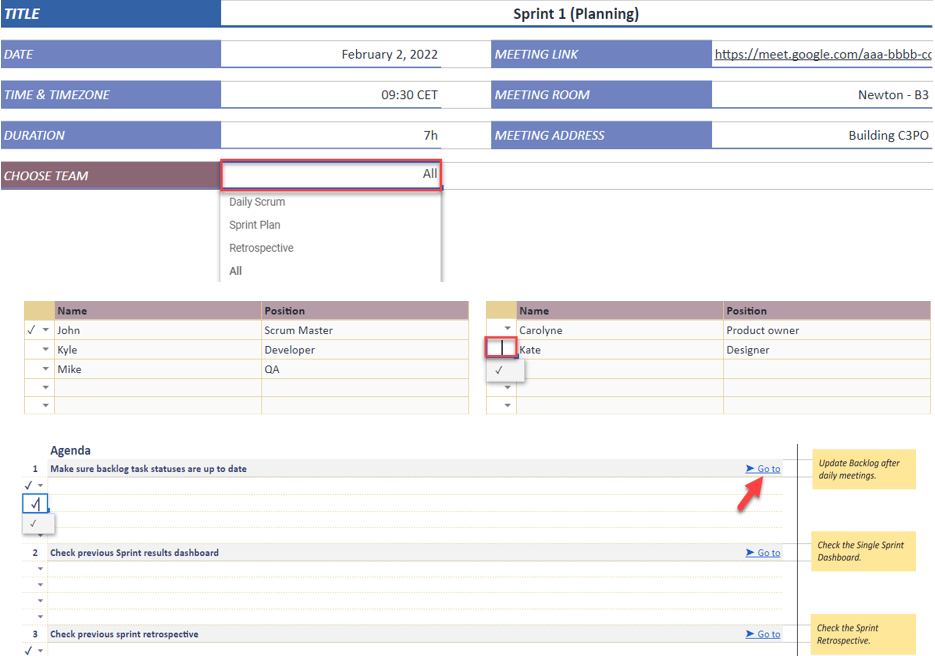
4. Backlog
This is the template’s main input section. The template will generate all of the outputs based on the inputs here. The first day of each sprint is estimated based on the ‘Creation date.’
On the other hand, sprints will begin on the earliest date if you create tasks on different dates. When you finish a task, simply enter the completion date in the appropriate cell.
Also, if there is any inconsistency or missing information in the data input, the template will alert you by displaying messages in the ‘Input Check‘ column.
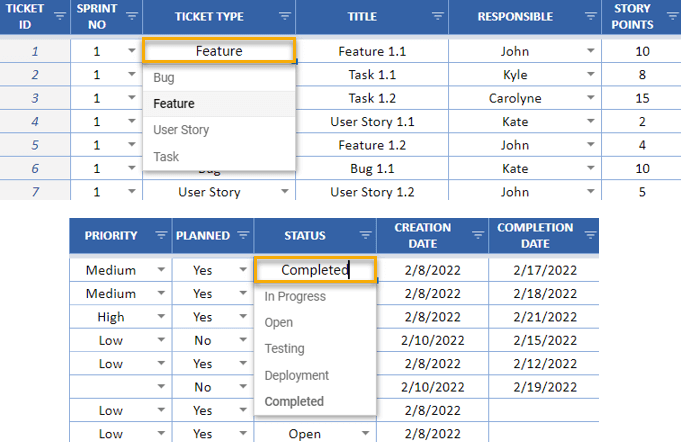
Simply select the input from the dropdown menu for the columns sprint no, ticket type, responsible, priority, planned/or not, and status. However, adding the title, story points, creation date, completion date, and any additional notes is simply a manual process.
Furthermore, you can follow up on all backlog tickets during daily meetings.
5. Sprint Retrospective
Simply prepare a retrospective of a completed sprint in this optional and informative section. This section will have no effect on the backlog, but it will be useful for sprint planning in the future.
Also, tickets can be grouped based on team decisions. To increase flexibility, overwrite the pre-made headers to change the main categories. Besides that, simply select which categories you would like to see in this section.

6. Kanban
The Kanban Board is the Sprint Planning Google Sheets Template’s first output section. Kanban view provides your team with a visual way to track current status. You can easily customize the view by using the filtering options at the top of the Kanban board.
Additionally, there are several filtering options available, including sprint number, responsible person, ticket type, and priority level. In other words, The template will list tasks without assigned status under ‘Backlog Queue‘.
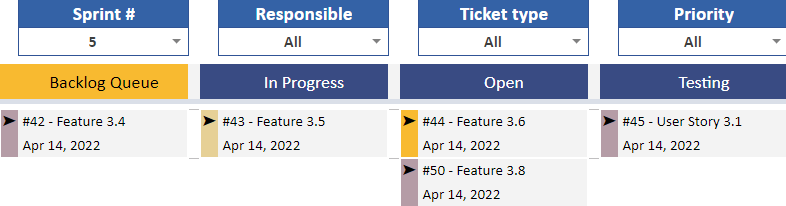
You can quickly navigate to task details in the relevant Backlog section by clicking on the tiny arrow next to each task. Similarly, you can use this function for a variety of purposes, such as editing or updating a task or adding additional notes.
7. Dashboard of Sprint Planning Google Sheets Template
The Single Sprint Dashboard is the second output section. This section effectively explains sprints.
Using the sprint number, ticket type, and planned/unplanned filters at the top of the sprint dashboard, you can customize it to suit your needs. You can also choose whether to display dates or sprint date numbers by using the ‘Show By‘ filter.
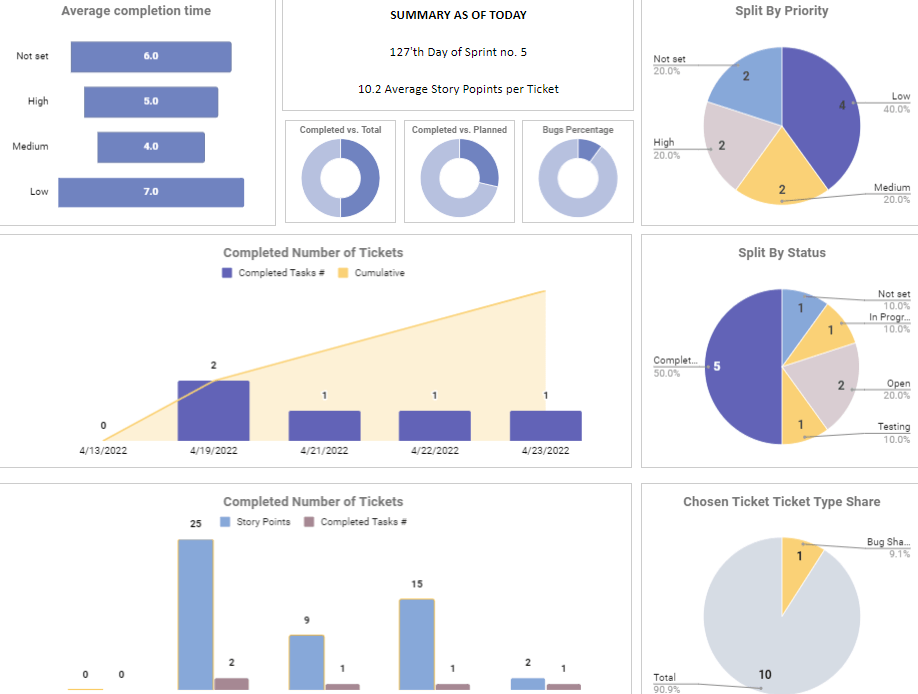
8. Dashboard for Comparison
The All Sprints Comparison Dashboard is the third and final output section. This section of the Sprint Planning Google Sheets Template, as the name suggests, allows you to easily compare sprints in one place.
Furthermore, the priority, entity type, and status filters at the top of the sheet will help you customize the comparison dashboard – in addition to Sprint Velocity and Summary data. There is no priority filtering in a chart that is based on priority, for instance.
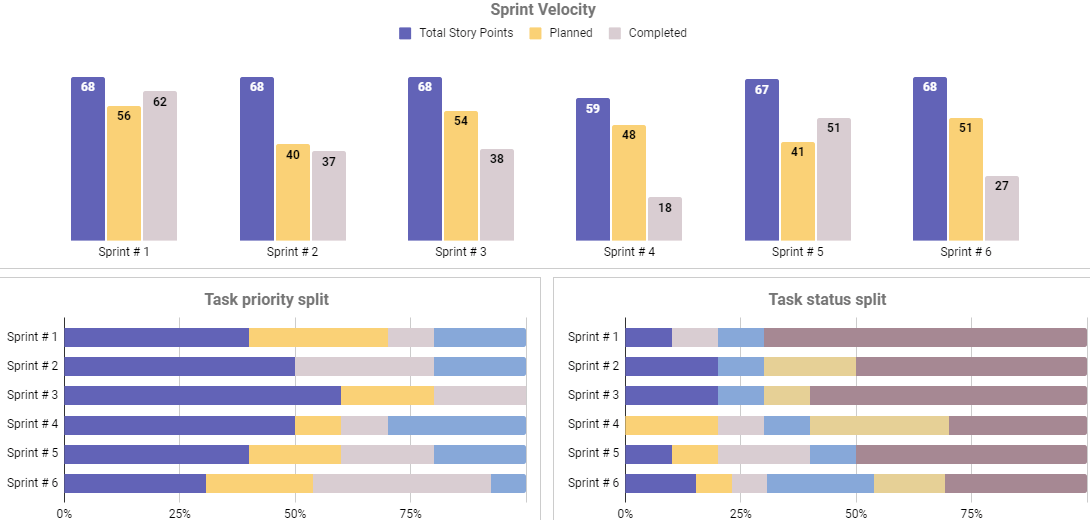
Meanwhile, all you need is an internet connection and a Google account to get started. And everything will be in sync!
Sprint Planning Google Sheets Template Features Summary:
- Easy-to-use agile project management tool
- Teams for retrospective meetings, daily scrum and sprint planning
- Executive summary with visual analysis
- Informational notes included
- No installation needed, ready-to-use
- Works on any operating system
- Suitable for any device including mobile, tablet, desktop
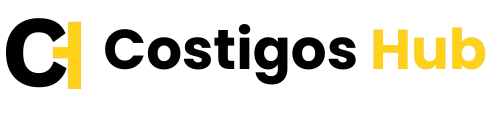
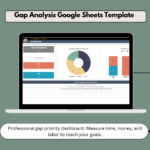
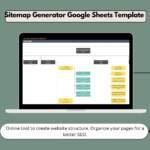
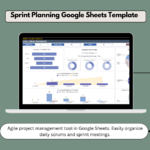
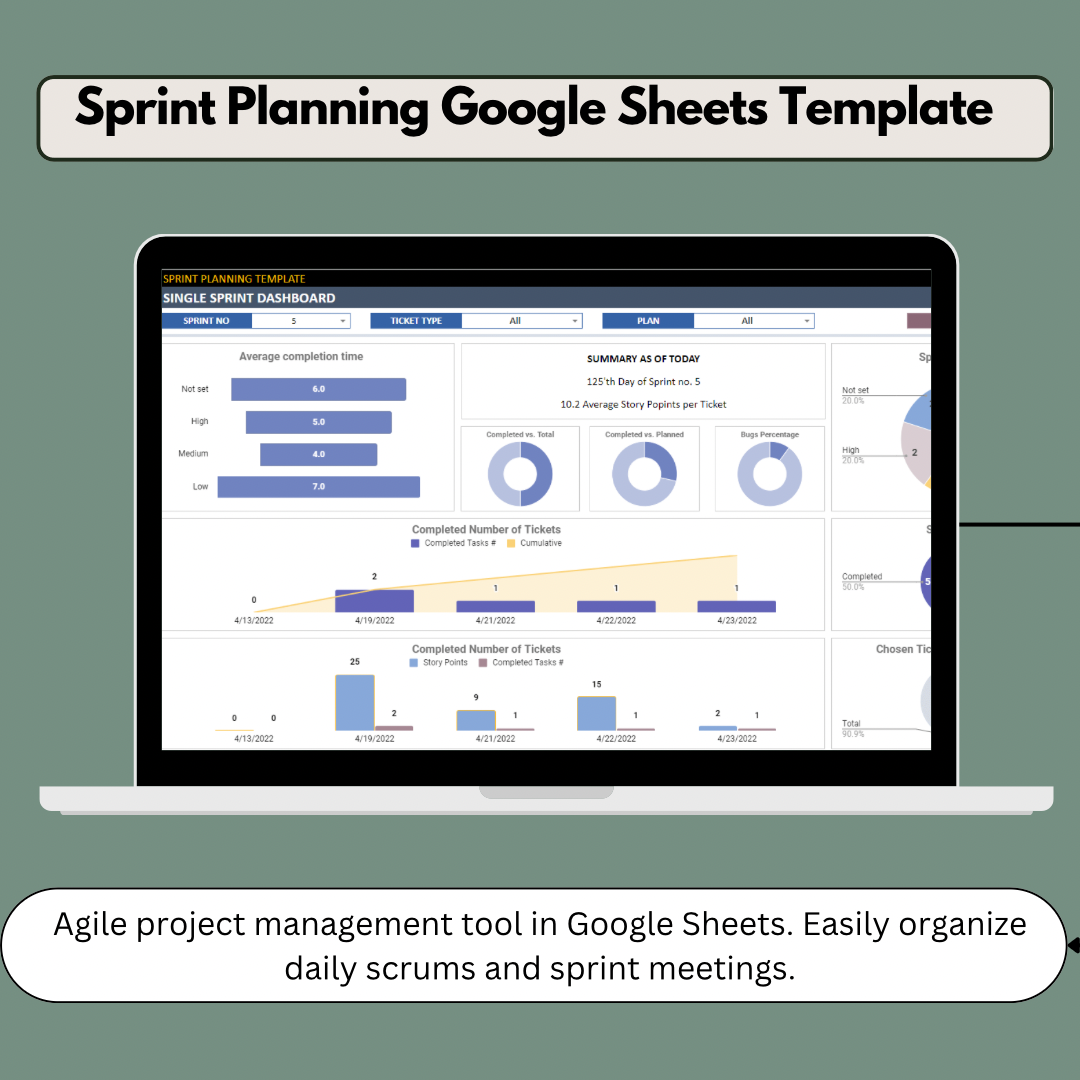
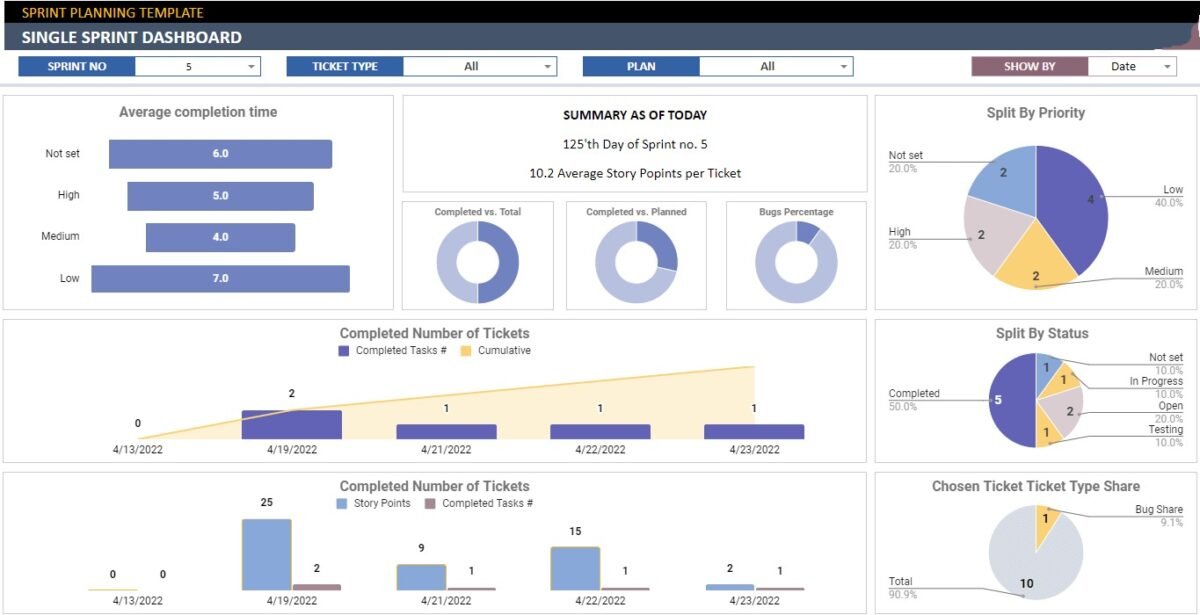
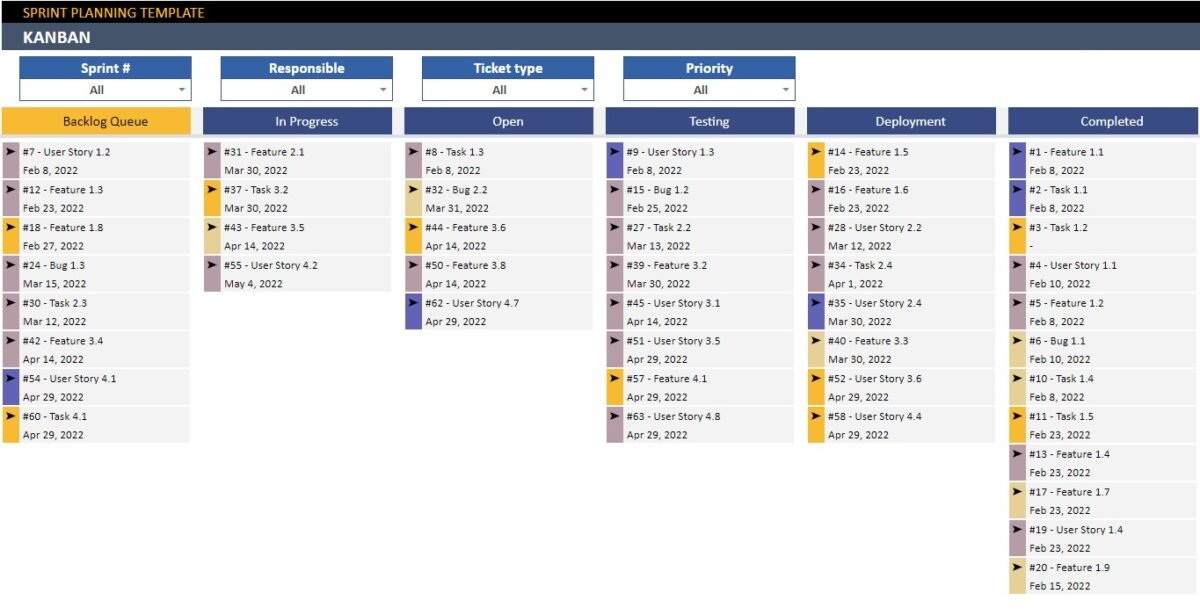

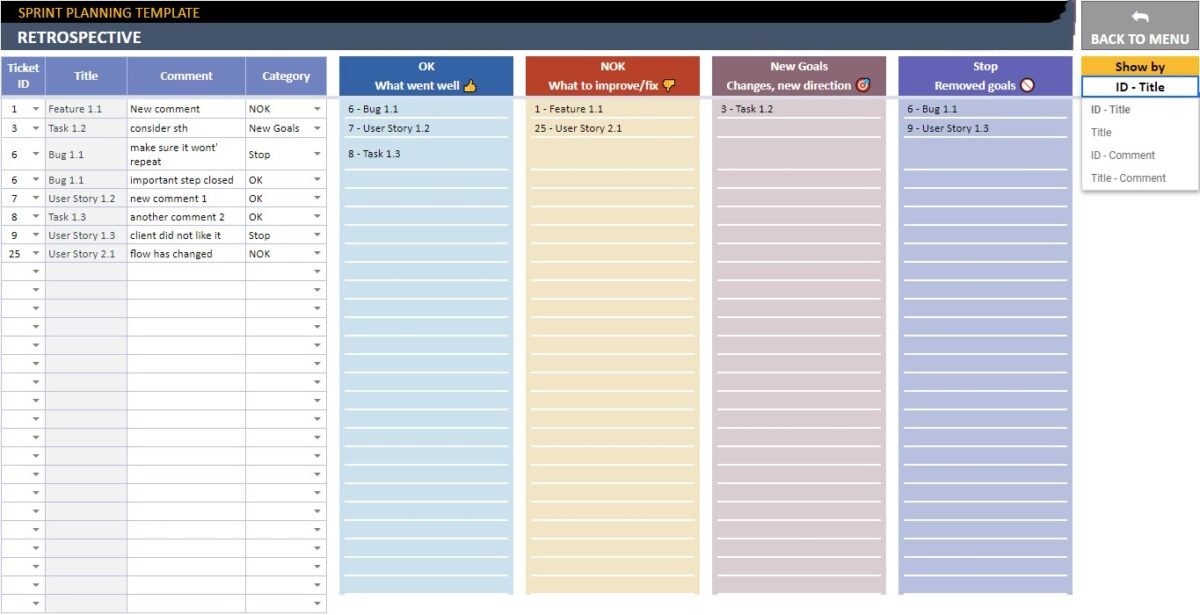
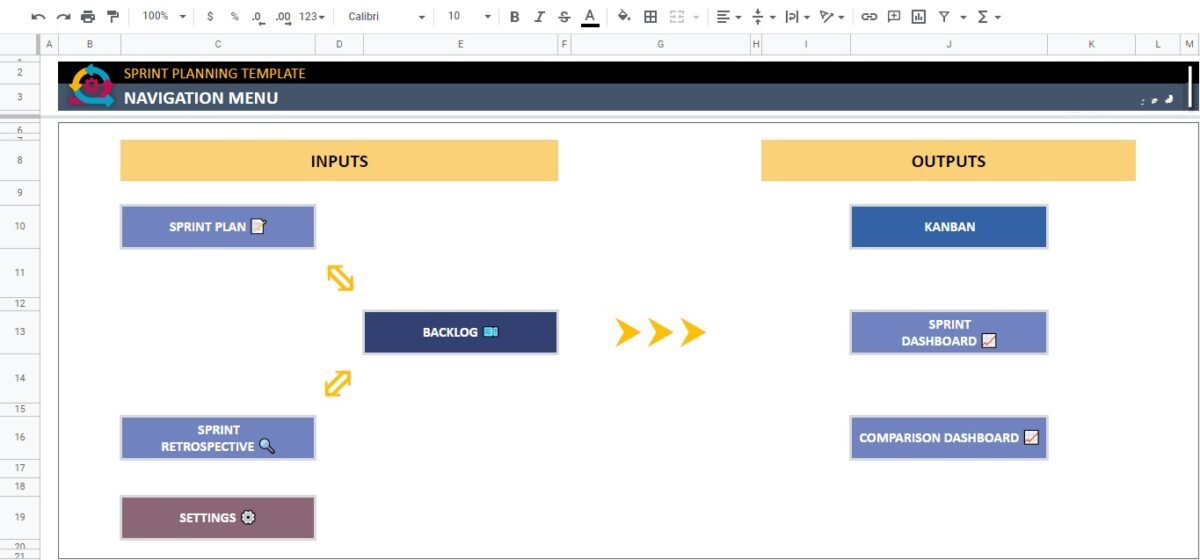
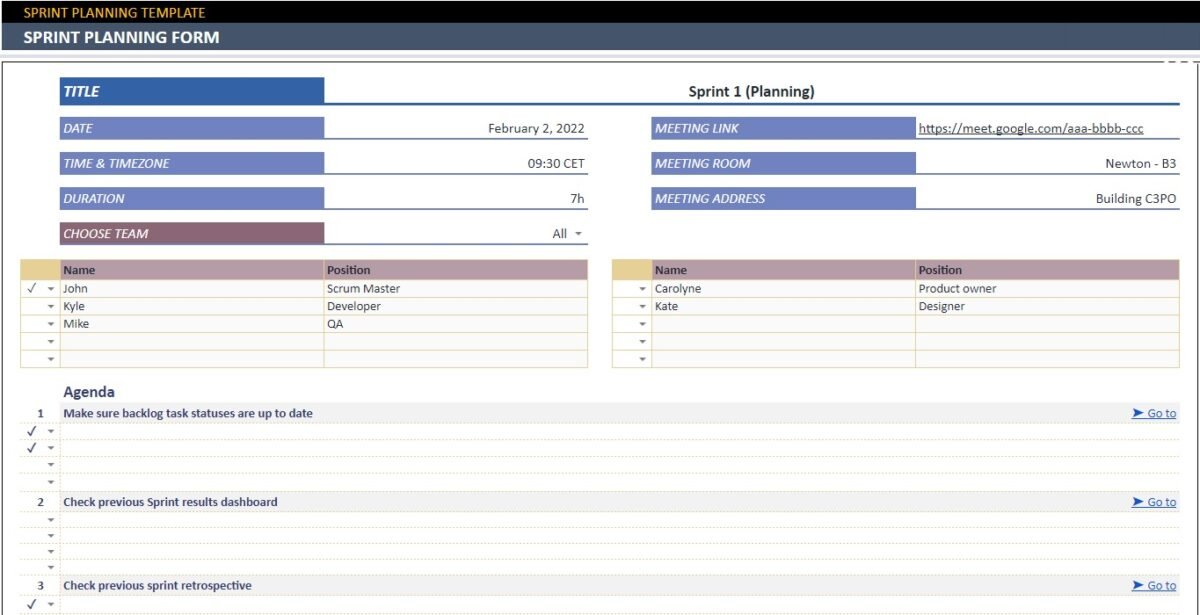
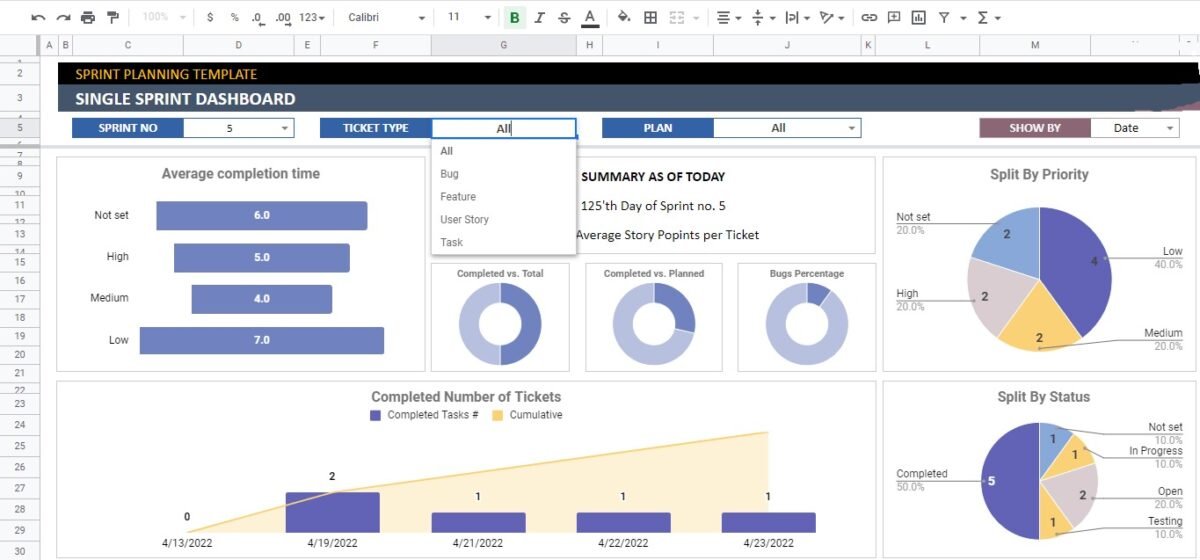
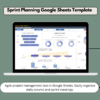
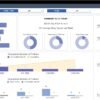
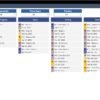
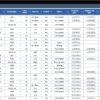
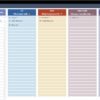
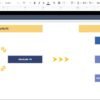

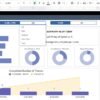
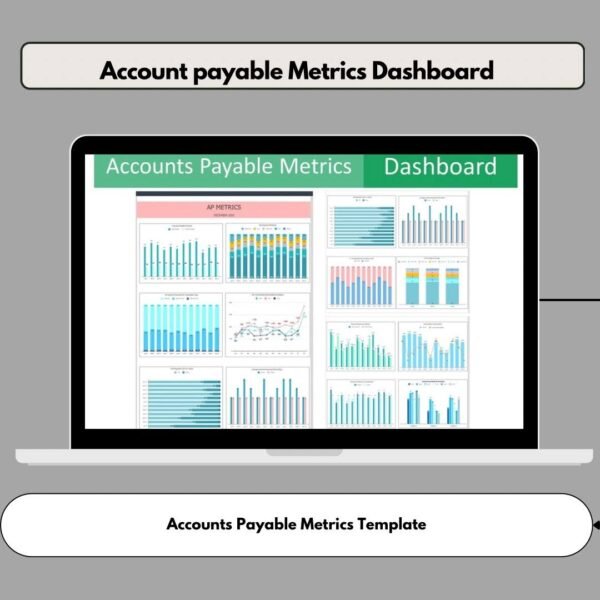
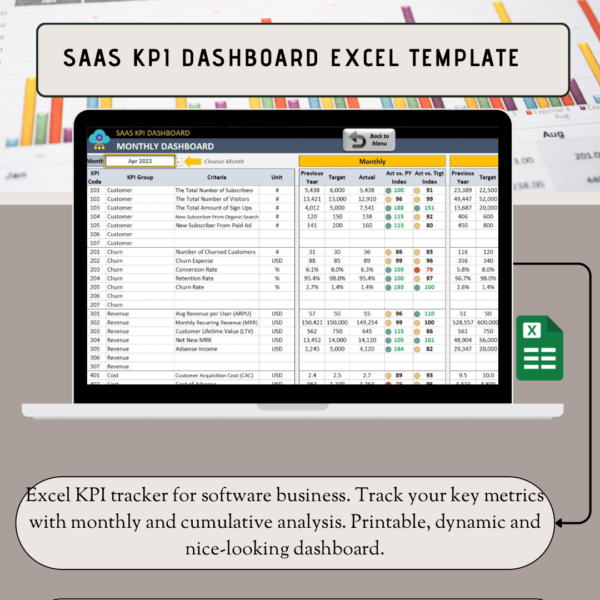
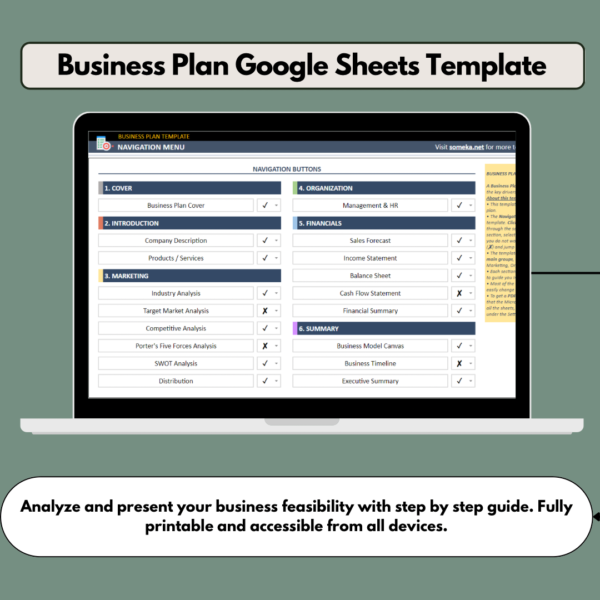
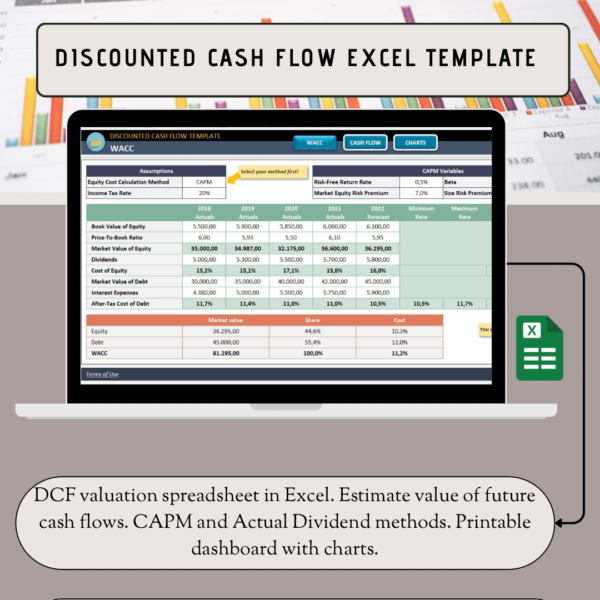
Reviews
There are no reviews yet.